A Model Desktop
After describing all the good desktop management practices last month, many of you may be wondering
whether I practice what I preach. So what’s my desktop look like then? I thought it might be useful to describe what I do and illustrate by example.
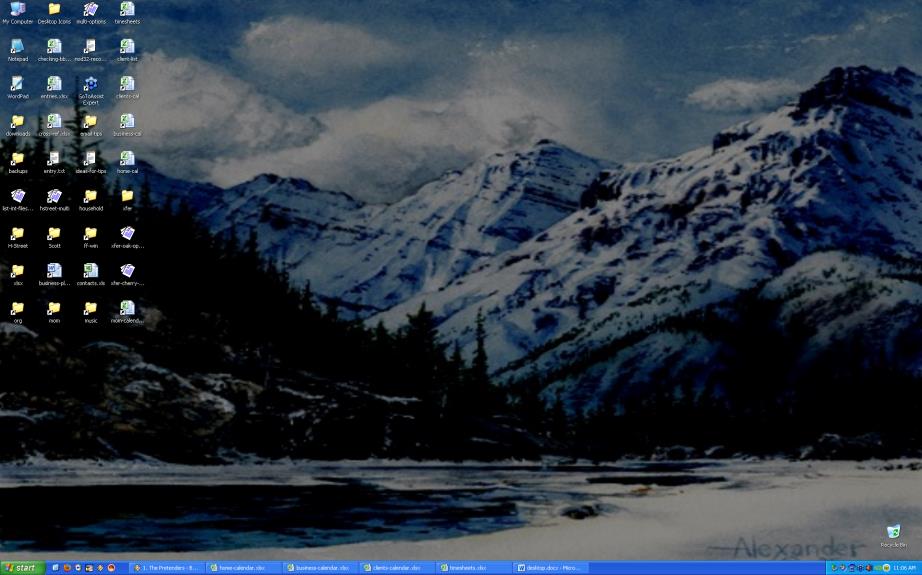
Note the attractive background image. I could probably remove some icons, but I still have plenty of screen space left for open folders and applications. A clean desktop goes a long way to clearing my head and motivating me to be productive.
Notable Icons:
My Computer – (upper-left corner)
Although some may say that this icon is obsolete; I prefer to have it handy. I double-click on it to see hard drive free space and also to open up external drives, flash drives, or CDs that I connect or insert. I right-click to see “Properties” or “Manage” for various system information and system configuration settings.
“Desktop Icons” – (to right of My Computer)
I keep icons here that really would belong on the desktop but that I’m trying to hide away. Otherwise, they just tend to clutter the desktop. In my case, they’re all links to applications. Some of them I’ve duplicated on the Quick Launch area. (Nero, Outlook, Firefox, Malwarebytes, DVD Player, etc.)
Notepad & Wordpad – (south of My Computer)
These handy applications are otherwise buried in All Programs | Accessories. Many times I want to start a new text file (to jot notes) or open a file (without the .txt extension) by dragging it to Notepad. I keep it on the left so that these icons are usually still available when the rest of the screen is
temporarily cluttered by work in progress.
“downloads” – link to the folder where all my download from the web go to. This way I can get to any new downloads easily. The actual folder is not in the system partition because this folder gets large quickly. At the same time, most the files here are not critical since I can download them again if necessary.
“H-Street” – link to parent folder of all my business-related files. I keep it all together for backup purposes. It’s handy as a starting point to get to anywhere within my business files.
“email-tips” – link to past and in-progress tips prose. Actual folder is inside H-Street folder. This link saves me several extra clicks every month.
“ideas-for-tips” – link to text file (inside “email-tips”, of course). When I think of an idea, I get entry to jot it down with just one click.
“backup” – one-click backup to save my all critical business and personal files to an online server.
“home-cal” – excel file representing my calendar of routine tasks, bills to be paid, birthdays, doctor’s appointments, mow lawn reminders, change furnace filter reminders, etc.
“contacts.xls” – excel file of personal and business contacts information.
“checking.xls” – excel file containing checking register for business account. (That’s right, I don’t like Quickbooks.)
Quick Launch:
“Show Desktop” – one click to clear away desktop to gain access to all the above.
“Windows Media Player”, “Nero”, “DVD Player”, “Winamp” – applications that I may need anywhere from once-a-day to once-a-month.
Keyboard Custom Keys:
I use only a few of the customized keys on my keyboard, but I’ll need them 10-20 times per day and they won’t require me to touch the mouse or use up any display real-estate.
Web Browser key – for me, Firefox. I may move to Chrome one day.
E-Mail key – for me, Thunderbird. I’m not such a big Outlook fan.
Volume Mute/Unmute key – handy for when the phone rings when I’m listening to music
Typing & Mousing Annoyances
Does your mouse ever seem to move on its own when you’re busily typing on a laptop? This usually occurs because the touchpad picks up on some pressure or motion which causes the typing location to shift. Then you get half of a sentence at one spot – the other half at some other random location in your document. To avoid this, you can usually easily disable the touchpad while doing serious typing in a document. (Connect an external mouse if desired.) Sometimes there’s a button near the top of the touchpad which will turn it on and off. Sometimes it’s a function key on the keyboard. Sometimes you’ll need to go to the touchpad options in the Control Panel. It all depends on your particular laptop.
Do you find yourself inadvertently hitting Caps-Lock every so often. All of a sudden, half of your sentence iS IN ALL CAPS! How often do you even need to use Caps-Lock on your computer? You can disable and enable the Caps-Lock key with the registry scripts linked below (just double-click on the “.reg” file). You’ll need to reboot to have the change take effect.
Thanks to Al Slade for bringing up this issue.
I, personally, find few things more irritating than Microsoft Word second-guessing and then modifying what I type. If I wanted a bulleted list, I’d click the Bulleted List button. My insurance company is CNA, not CAN! You can selectively disable Microsoft’s AutoCorrect options by going to File | Options | Proofing | AutoCorrect Options (Word 2007 & 2010). Go to Tools | AutoCorrect Options (Word 2003).
Is your mouse dragging? Do you need to push and push your mouse to get it go anywhere? Try modifying the speed settings for your mouse (Control Panel | Mouse). If your mouse is so jumpy that it flies past your icon before you can click, then slow it down some. Try to find a happy medium – but try to stay on the fast side to stay energized and minimize the time you spend watching the mouse mosey around.
Still using a ball mouse? Time to move up to an optical (or even a laser) mouse for easier, smoother, and more precise action. Try with and without a mouse pad. You might be surprised by the difference. Also, don’t forget that a mouse pad may protect your desk’s surface. If you really want to be cutting-edge, get an external touchpad. With the recent popularity of touch-based input and multi-finger gestures (e.g. iPad, Windows 8), Apple, HP, and others are hoping that the traditional mouse will become obsolete in the not-too-distant future.
Small things can make a big difference.


